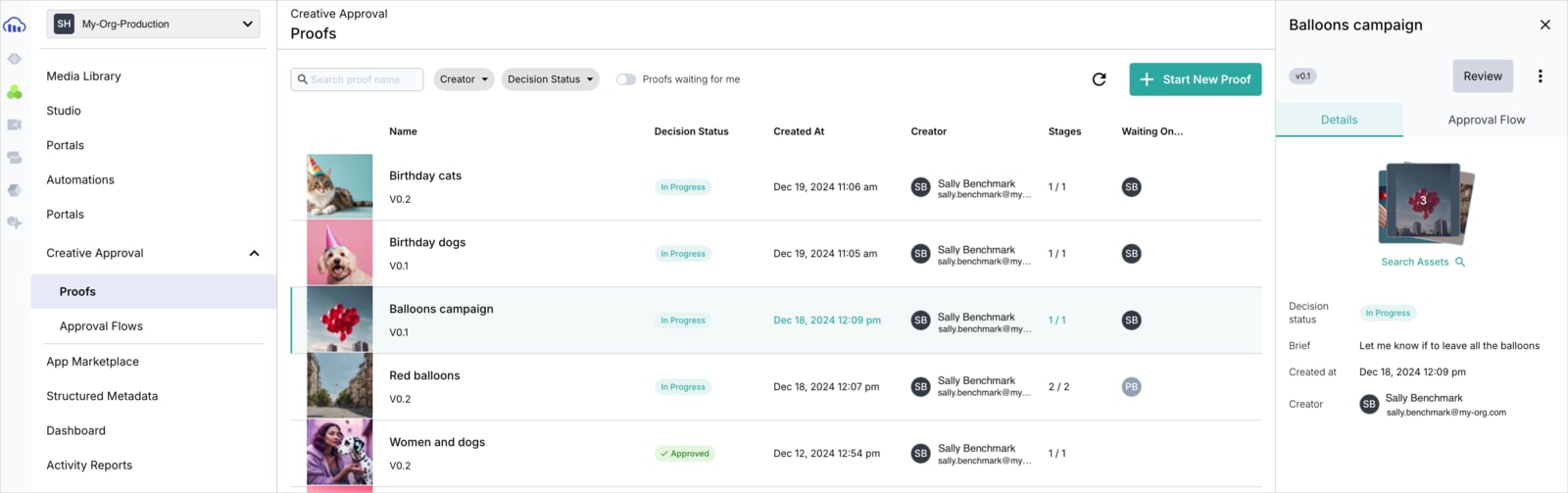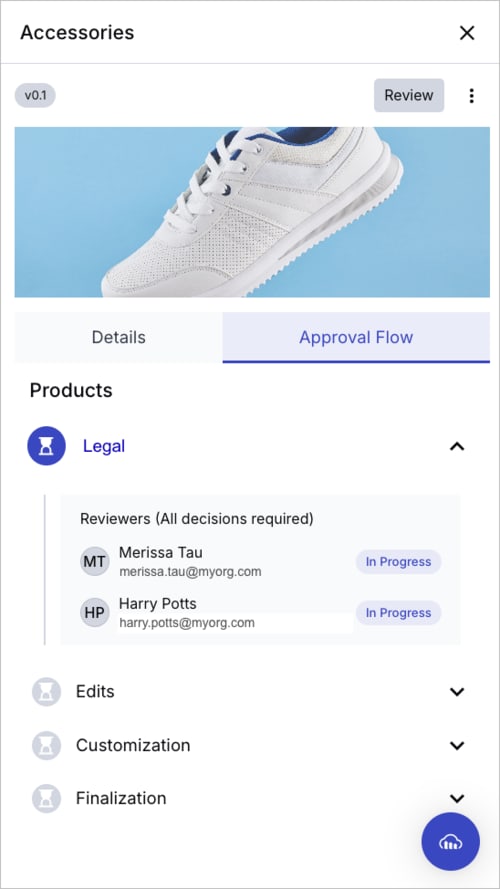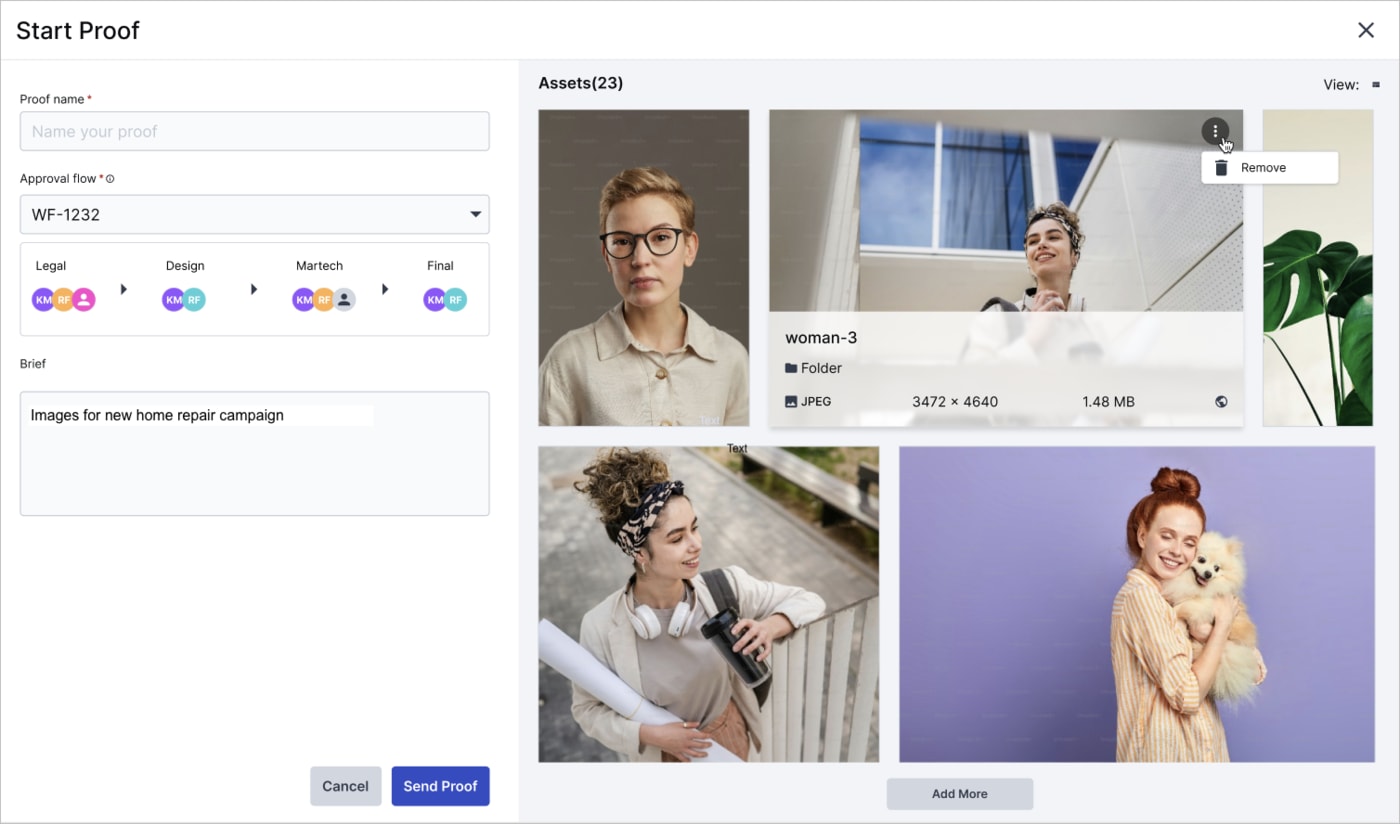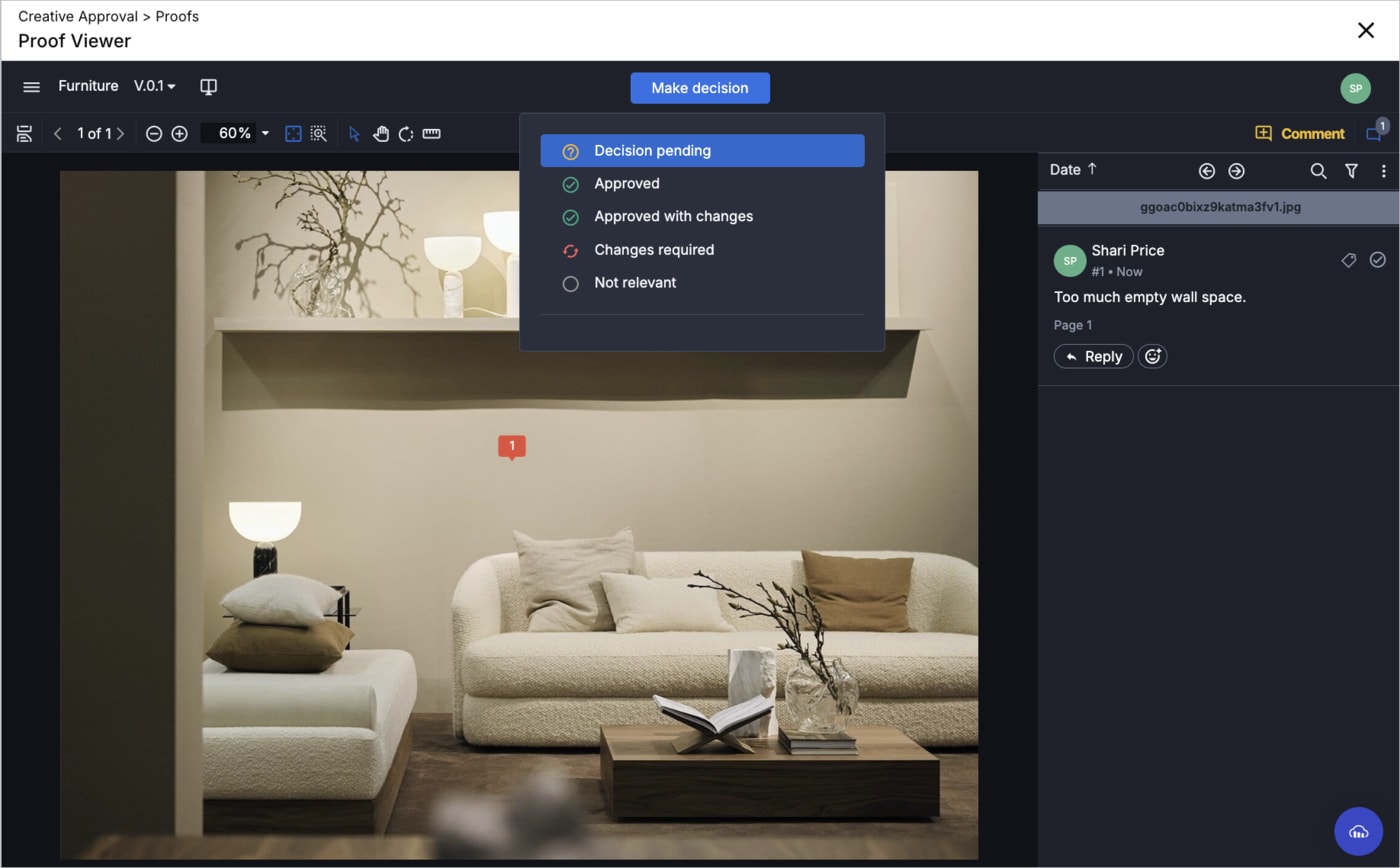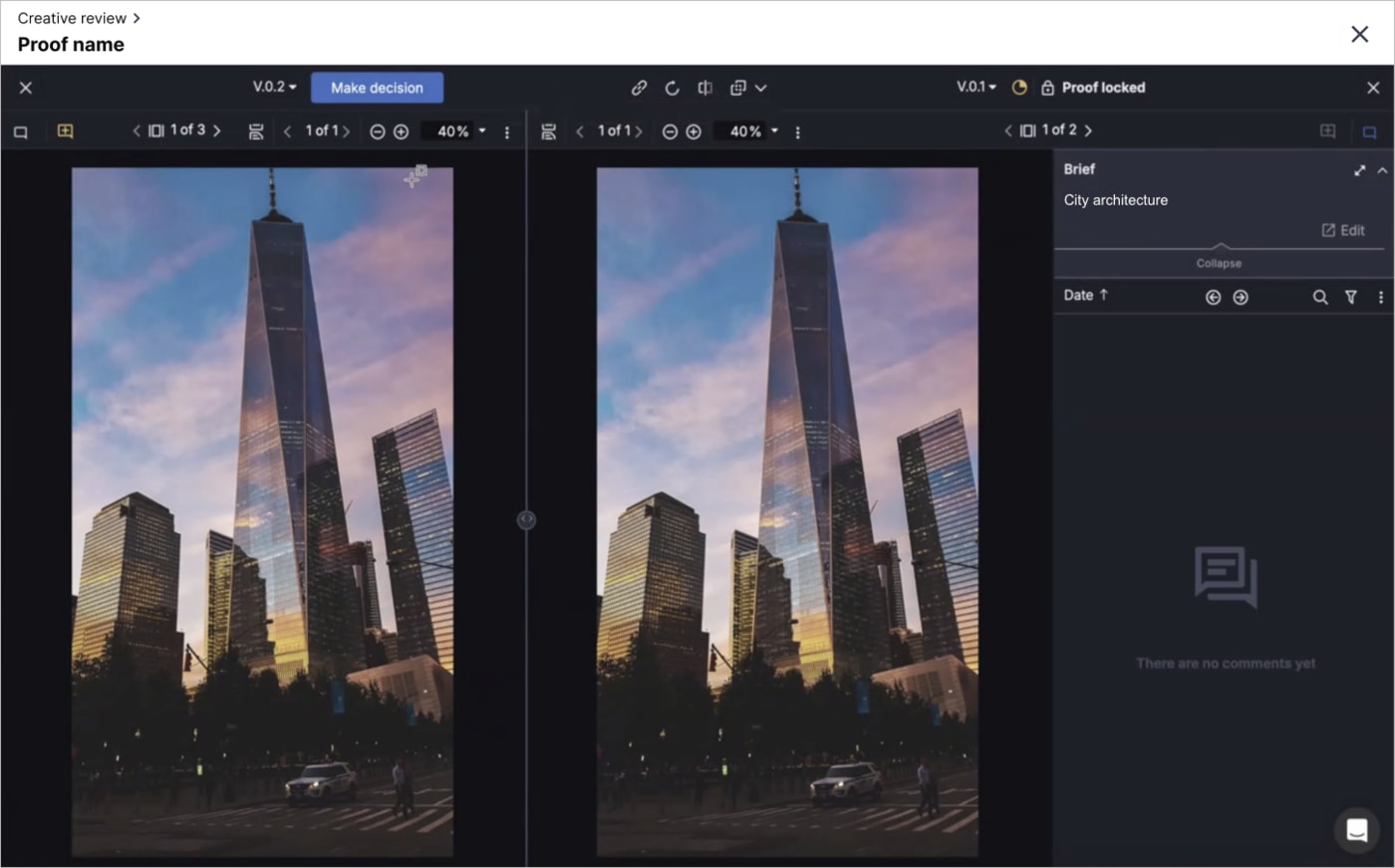Manage creative approval proofs
Last updated: Mar-03-2025
Creative Approval streamlines the review and approval process for creative assets, such as images, videos, and documents. It allows teams to manage feedback through structured workflows where users can view, comment, annotate, and approve or request changes to assets in various stages. Assets can't move to the next stage until approved in the current one, ensuring that feedback is well-organized and that the approval process remains efficient and consistent.
Overview
Creative approval is driven by two main components: proofs and approval flows.
Proof: A collection of assets that follows a specific approval flow.
Approval flow: A reusable template that defines the stages a proof must pass through for approval. At each stage, designated users are assigned to review, comment on, and approve the proof. Progress to the next stage is blocked until all assigned assets receive the necessary approvals. You can specify whether all assigned reviewers must approve the assets or if a single approval is enough to move forward.
Only administrators can create approval flows. However, users with the Media Library user role, granted the appropriate permissions, can start a new proof, which includes initiating the proof within a selected approval flow. To do so, Media Library users need at least Can view folder permissions for all assets included in the proof, and the Create proof global permission (coming soon).
Enterprise plans:
- Creative approval is a premium offering for our Assets product. Availability depends on your account setup and incurs an additional cost. If creative approval is not yet enabled for your account and you'd like to enable it, please contact your Customer Success Manager.
Free plan:
- This feature is unavailable on the Assets Free plan. For more options and information, contact us.
For more information on managing approval flows, see Approval flows in the admin guide. To create a new approval flow tailored to your needs, contact your administrator .
Preparing assets
To ensure assets awaiting approval through the creative approval flow aren't prematurely accessed, we recommend the following measures:
- Access control mode: Set the access control mode of assets in a proof to Private until they're approved through the approval flow.
- Folder permissions: Store assets awaiting approval in a folder that hasn't been generally shared to prevent unauthorized users from viewing them.
- Structured metadata: Work with your administrator to create a structured metadata field for labeling assets as "Not Ready for Use" until approval is granted.
Manage proofs
Navigate to Creative Approval > Proofs in the Assets Product Navigation menu.
In the main proofs view, you can:
- Start an approval flow for a new proof.
- View the proofs you’ve created or those where you're assigned as a reviewer via the proof's creative approval flow, along with their details. Administrators can see all existing proofs but must be assigned as a reviewer to open them. You can:
- See key details such as decision status, last updated date, proof creator, stage progress, and the users whose actions are required to move the proof to the next stage.
- Filter proofs by reviewers, creator, decision status, creation date, date last updated or those waiting for your review.
- View additional details about each asset in the side panel by clicking anywhere on the proof, except the Name column:
- In the Details tab, you can additionally:
- View the number of assets in the proof as well as the proof's Brief or description.
- Access a link to the assets in the proof.
- In the Approval Flow tab, track all stages in the approval flow, including completed stages, stages in progress, and each user's task status.

- In the Details tab, you can additionally:
- Review assets using the Proof Viewer by double-clicking the proof or by single-clicking the Name column, and make a decision about the proof.
- Delete or duplicate the proof from the options (3-dots) menu.
- The proof
creatorcan restart the approval flow and create a new version of the proof using the options (3-dots) menu.
Start an approval flow for a new proof
You can start an approval flow for a new proof by:
- Clicking the Start Proof button on the Proofs page.
- Selecting Start Proof from an asset's context menu.
- Selecting multiple proofs and then selecting Start Proof from the assets toolbar.
All these actions open the Start Proof modal.
You can add multiple assets to the proof, name it, add a Brief or description, and assign it to a specific approval flow. The user who started the new proof is called the proof Creator. That user owns the proof and receives notifications whenever the proof progresses through the approval flow.
Once set, the approval flow's sequence is enforced, preventing the proof from advancing to the next stage until either all or one assigned approver approves the proof, depending on the approval flows setup. Final approval is only granted once the proof has been approved through every stage of the flow.
- If an asset is updated after the approval flow has started, the proof creator (also the owner) can restart the approval flow.
- To route additional assets through the same flow, initiate the same approval flow for multiple new proofs.
- Edits or deletions of an approval flow don't impact proofs that were previously assigned to it.
Review proofs
After a proof is created and assigned to an approval flow, you may be asked to comment on assets within the proof or approve the proof.
Depending on the flow setup, the proof might not be able to advance to the next stage without your approval.
To review a proof:
- Open the Proof Viewer:
- Follow the link in the notification email you receive when a proof awaits your action.
- You can find all the proofs waiting for your review from the Assets Home page. Follow the link for the proof you want to review.
- From the Creative Approval -> Proofs page, toggle Proofs waiting for me. Either double-click the proof or single-click its Name column.
- Use the commenting tools to mark up and comment on the assets. Tag stakeholders to inform them of actions you'd like them to take.
- Select one of following decisions:
- Approved
- Approved with changes
- Changes required
- Not relevant
Notifications during the approval flow
Once a proof is assigned to the approval flow, it progresses through the configured stages, one stage at a time. Email notifications are sent to stakeholders at various points in the flow:
- Each reviewer, whether internal or external, receives an email with a direct link to access the proof when it's their turn to review. That way, external reviewers can access the proof and provide feedback directly via the link, without needing a Cloudinary account.
- If approval is required from all reviewers, notifications are sent one at a time. The next reviewer is notified only after the previous reviewer has approved.
- If only one reviewer is required for a specific stage, all reviewers for that stage are notified simultaneously. The proof advances to the next stage of the approval flow as soon as any one of the reviewers gives approval.
- Whenever there’s a status change (e.g., a decision is made on the proof), the creator who owns the proof because they started it receives an email notification.
Once a decision is made, the proof owner must proceed by managing the assets accordingly, either notifying stakeholders that the proof has been approved or following up with the necessary parties to address requested changes from the proof comments.
-
Users: Opt in or out via the Email Preferences tab of the My Profile page in Console Settings.
- External reviewers: Use the opt-out link provided in email notifications. To opt back in, follow the instructions in the same email.
Restart the approval flow
The proof creator (owner) can restart the approval flow by clicking Create a New Version in the 3-dots menu for a specific proof on the Proofs page. This action restarts the proof using the same approval flow or lets you choose a new one. Use this option when:
- Changes have been made to an asset in the proof.
- Modifications occur while the approval flow is still in progress.
- A proof is rejected and needs to go through the approval process again.
After creating a new version, you can compare both versions within the Proof Viewer.
Watch a demo showing how to create a new version of a proof: