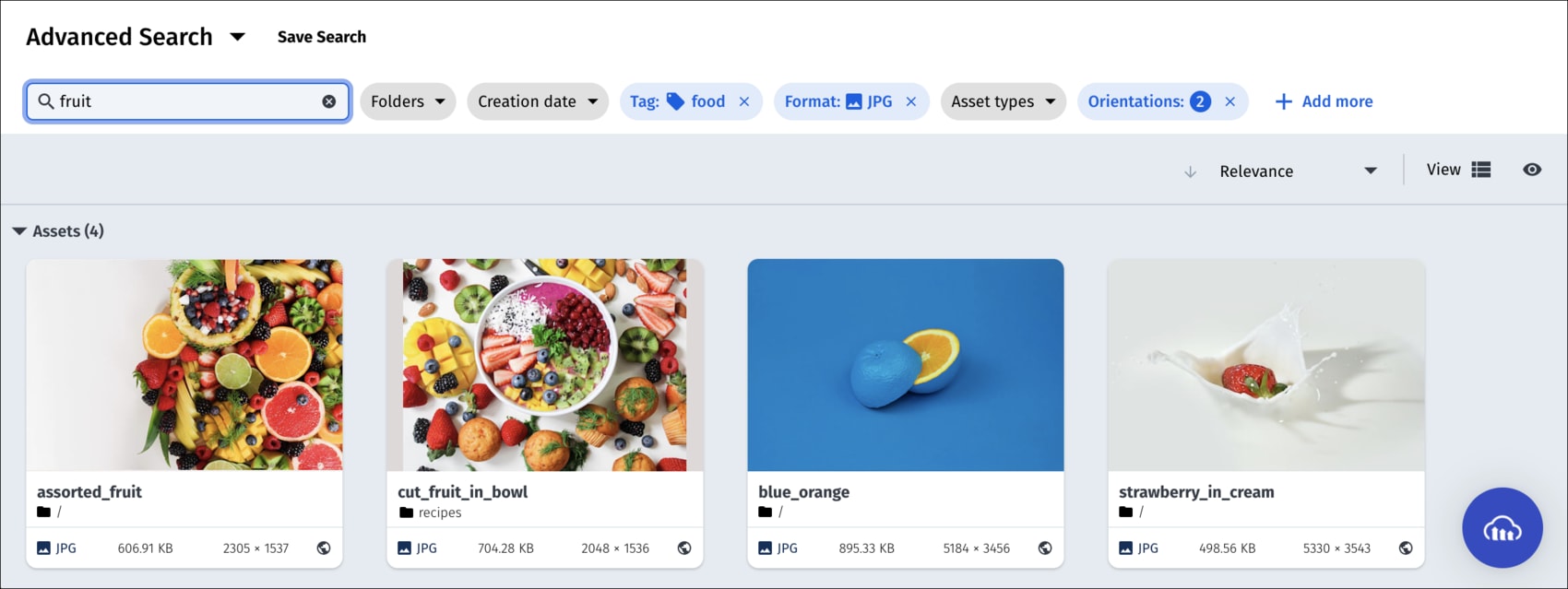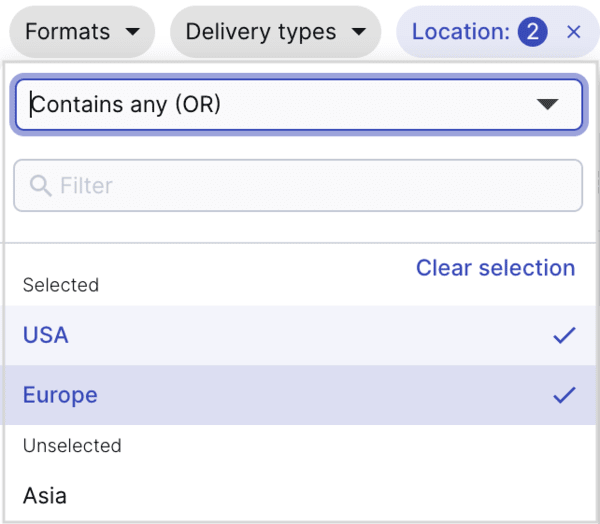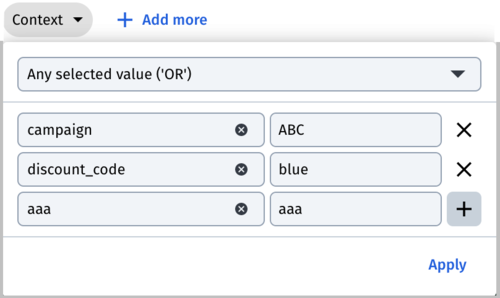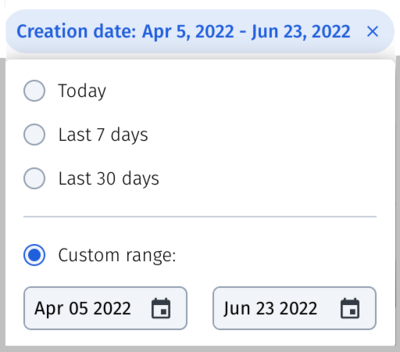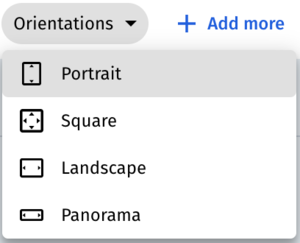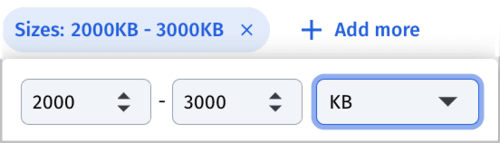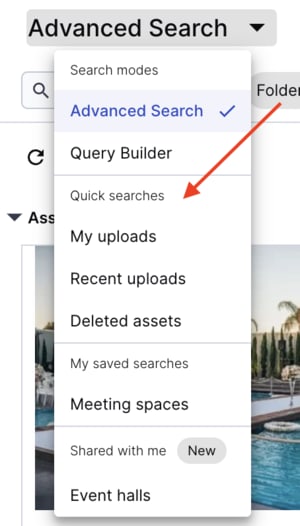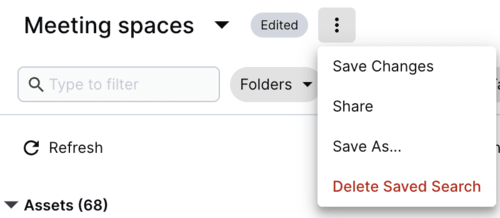Advanced Search
Last updated: Apr-23-2025
The Advanced Search feature enables you to search for media assets in your product environment by choosing from a large variety of filtering criteria to help you find assets that meet the design and content needs of your application.
- All of the search capabilities available in the Advanced Search (and more), are also available for developers via the search method.
- The Image Analysis search capabilities are a premium feature and are only available for plans that include Tier 2 search capabilities. If these capabilities are not activated for your account, the relevant filters aren't available. For more options and information, contact support.
Performing an advanced search
Navigate to the Advanced Search by clicking Assets from the Media Library Tabs located at the top of the Console.
In the Advanced Search, you are provided with a large selection of criteria for filtering your assets. You can set the criteria for your search by clicking on the filters that are displayed in the Advanced Search section, and selecting the relevant values within each filter.
A default set of filters is permanently displayed in the Advanced Search for easy access. You can keep this set of filters, or your Assets administrator can select which filters are displayed (up to 10) and customize their order. This can be set via the Media Library Preference pane.
In any case, you always can add more filters to the set that is initially displayed to search by an even wider variety of criteria.
You can further fine-tune your search by adding your own text in the free text box.
Watch and learn: Perform an advanced search
Read how: Perform an advanced search:
- Select values from the drop-down filters in the Advanced Search section.
- You can select more than one value from a single drop-down, and you can deselect by clicking the value again.
- You can deselect the choices you made by clicking Clear selection within a drop-down, or by clicking the X on the filter.
- Optional. Enter text in the free text search box to the left of the filter options.
Adding filters
You can add criteria to your search by adding filters to the ones that appear by default. You can add standard filters as well as custom filters.
Standard filters represent criterion that are built-in, for example Formats, Asset types, and Orientations.
Custom filters are based on all the available structured metadata fields that your administrator configured for your product environment.
For your convenience, filters that were Recently used are listed at the top of the + Add more drop-down.
To add filters:
- Click + Add more and select the filter you want to add.
Search by metadata
Custom filters allow you to search by structured metadata fields.
The Context filter allows you to search by contextual metadata.
The filters for Context and Custom filters can be added to your Advanced Search criteria using the + Add more option.
Search by structured metadata
You can add any structured metadata field that was configured by your Assets administrator as a Custom filter, and you can search for assets that contain specific values for those fields.
You can include as many Custom filters as you like in a single search. When you select multiple different Custom filters, they are treated as 'AND' statements, and the results will include only assets that meet all of the different criteria specified.
To filter by a structured metadata field:
- Add the structured metadata field you want to search by to the Advanced Search filters using the + Add more option.
- Select the condition to determine how the values you select within the filter are treated.
- Select the relevant values to find matching assets.
Values within a structured metadata filter
You can choose how the values within the filter are treated, depending the filter's field type:
Number: Your searches can include the value conditions =, <, <=, >=, and >. You can also look for assets containing Any number as a value in that field, or search for assets lacking any value in the field using the Is empty option.
Text: Your searches can include the value conditions Starts with and Equal to. You can also filter for assets with any value in the field by selecting Isn't empty, or search for assets with no value in the field by selecting Is empty.
Date: Your searches can include the value conditions Is, Before, and After, or you can search for assets whose value falls within a custom range. You can also look for assets containing Any date as a value in that field, or search for assets lacking any value in the field using the Is empty option. Additionally, the Within the next filter lets you search for dates relative to today, with options like the next 7, 14, or 30 days.
-
Multi-select: If you filter by more than one value, you can choose whether they are treated as 'OR' or 'AND' statements. Results of an 'OR' statement will include assets with any of the specified values, while results of an 'AND' statement will include only assets that meet all of the different criteria specified.
In addition, you can choose to search for assets that don't contain the selected value(s). You can also search for assets with any value in the field by selecting Isn't empty, or search for assets with no value in the field by selecting Is empty.NoteThe Tags filter behaves similarly to multi-select in that when filtering by more than one value, you can choose whether they're treated as 'OR' or 'AND' statements. However, filtering for assets that don't contain selected values isn't available. -
Single-select: If you filter by more than one value, the values are treated as an 'OR' statement, so the results will include assets with any of the specified values.
In addition, you can choose to search for assets that don't contain the selected value(s). You can also search for assets for with any value in the field by selecting Isn't empty, or search for assets with no value in the field by selecting Is empty.
For more details on the Advanced Search AND | OR rules and other general search rules, see Search tips and guidelines.
Video tutorial: manage expirations with structured metadata search
Watch this tutorial to learn how to filter by structured metadata dates relative to today. This feature helps you manage expirations by making it easy to find assets within a specific timeframe. Additionally, it enables you create a saved search that serves as a dynamic report of assets nearing expiration, keeping your data always up to date.
Search by contextual metadata
The Context filter enables you to search by contextual metadata.
To search by contextual metadata
- Add the Context filter using the + Add more option.
- Select the condition to determine how the contextual metadata field values you enter within the filter are treated.
- Enter a contextual metadata key and value pair. Click + to enter an additional field (you can enter up to 5).
- Click Apply.
Values within the contextual metadata filter
Enter the full expected value for each field. Only assets that match your entries exactly will be returned.
If you enter multiple contextual metadata fields in a search, you can choose whether they are treated as 'OR' or 'AND' statements. Results of an 'OR' statement will include assets with any of the specified field/value pairs, while results of an 'AND' statement will include only assets with all of the specified field/value pairs. In the Contextual metadata search image above, your search results would include any assets that have campaign =
ABCOR discount_code =blueOR aaa =aaa.
For more details on the Advanced Search AND | OR rules and other general search rules, see Search tips and guidelines.
Filter drill-down
The following sections provides clarification for certain filters.
Dates
You can search by time-related stats associated with your asset:
- Creation date: when the asset was created (first uploaded to Cloudinary).
-
Last replaced: when an existing asset was most recently overwritten or replaced. For an asset that was never replaced, this attribute will have the same value as its Creation date.
- Date taken: the asset's Exif date.
Orientations
You can filter by image orientation:
- Portrait orientation finds assets with aspect ratios narrower than 1:1.
- Square orientation finds assets with aspect ratio 1:1.
-
Landscape orientation finds assets with aspect ratios wider than 1:1, but less than 2:1.
- Panorama orientation finds assets with aspect ratios that are at least 2:1
Size and duration
You can search for image and video assets by their size, and you can search for videos by their duration. Enter a range to return assets that match the minimum and maximum you entered, and all values in between. You can also enter only a minimum to return assets that have at least that value, or you can enter only a maximum to return assets that have at most that value. The search is submitted as you type.
Dimensions
You can search for images within a range of dimensions. Choose the option that matches your desired dimensions:
Images:
- Icon: Up to 0.1 million pixels
- Small: From 0.1 to 0.5 million pixels
- Medium: From 0.5 to 2 million pixels
- Large: Over 2 million pixels
For videos, you can search by resolution. Select the option that corresponds to your preferred video quality:
Videos:
- SD: 720 x 480
- HD: 1280 x 720
- Full HD: 1920 x 1080
- 4K: 3840 x 2160
Formats
You can filter your assets by a wide variety of formats, including popular 3D image formats such GLB, OBJ, FBX and more:
Image Analysis (premium feature)
You can search for images based on advanced image analysis including the style of the image, the predominant colors of the image, the number of faces (as determined by Cloudinary's built-in face detection algorithm), or the location of a photo. These criteria are valuable for helping you search for assets that will fit design or content requirements. If these filters are not available in your list of filters in + Add more, your account doesn't include Tier 2 search capabilities. Contact us for more options and information.
transparent:true in a search method expression.Quick searches
Quick searches are popular searches that are pre-defined so you can access them easily. Once you've navigated to a quick search, you can refine it using additional filters and save it as a new Saved Search.
Navigate to one of the quick searches via the search navigation drop-down menu:
Quick searches include:
-
My uploads: View all assets that you've uploaded. (Sets the Created by filter to the current user.)NoteThe availability of the Created by filter depends on your account setup. If this filter is not yet enabled for your account and you'd like to enable it, please contact our support team.
- Recently uploaded: View the assets that were uploaded within the last 7 days. (Sets the Creation date filter to Last 7 days.)
- Deleted assets: View the assets that were deleted from your product environment. (Sets the Delivery types filter to Deleted asset.)
Saved searches
Save up to 15 searches and revisit them anytime. Additionally, collaborate effectively by sharing commonly used searches with your teammates to aid them in finding the right images. This feature allows experienced users and Admins to provide assistance to those who may not be familiar with the asset organization taxonomy by sharing their saved searches. Searches shared by Admins will be conveniently accessible from users' Homepage.
To save a search, click Save Search, give it a descriptive name and optionally share it by inviting teammates.
After saving a search, use the (3-dots) options menu for the following actions:
- Save Changes: Overwrite the original saved search after editing filters. Any changes you make affect all the users you've shared with.
-
Share: Internally share your saved search:
- An email notification is automatically sent to anyone you've shared with hasn't opted out of receiving emails in the My Profile page of the Console Settings.
- Only Can view permissions are available, so those you invite can view results but can't modify the original saved search.
- If a user lacks folder permissions for specific assets, they won't be able to view those assets in the shared search.
- For Assets users, if you are an administrator, the saved search you shared will be accessible from the homepage of all the users you shared with.
- The avatars of users you've shared with are displayed next to the name of your saved search.
- Save As...: Save the filtering edits you've made as a new saved search.
-
Delete Saved Search: Deletes the saved search for both you and the users you shared it with. The deleted saved search cannot be recovered.

You can also star your most-used saved searches as favorites, ensuring they're displayed in the My Favorites section on your homepage for quick and convenient access. All your saved searches can be accessed from the search navigation drop-down at the top left.
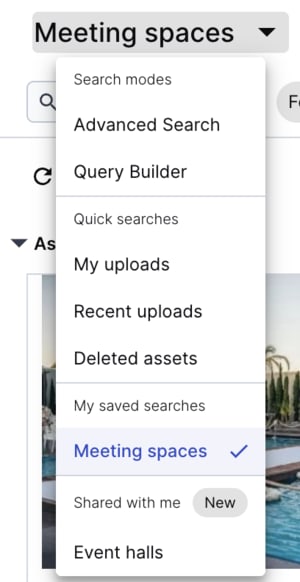
Saved searches shared with me
If a teammate shares a saved search with you, find it in the Shared with me section of the search navigation drop-down.
You'll receive an email containing a link to the saved search, unless you opt out in the Email Preferences tab of the My Profile Console Settings page.
In Assets Enterprise plans, saved searches shared by an administrator are displayed in the homepage, accessed from the Home tab of the Media Library.
You can refine a search shared with you further and save the updated version under a new name, but you can't modify or overwrite the original saved search.
Sharing saved searches to users' homepages video tutorial
Administrators have the ability to save searches and share them with users, who can then conveniently access these shared saved searches from their homepages.
Search tips and guidelines
- When no filters are applied, all assets, from all folders in your product environment, appear in your Advanced Search view. To clear all filters once applied, click the X in the corner of every active filter.
- By default, searches find assets in all folders. To search for results only within a specific folder (and its subfolders), click the Folders filter and select a folder.
- When you select multiple different criteria, including all types of filters as well as free text, they're treated as 'AND' statements, and the results will include only assets that meet all of the different criteria specified. Within an individual criterion that supports multiple values (Formats, Delivery types, Asset types, Orientations, etc.), entering multiple values is treated as an 'OR' statement within that criterion, so the results will include assets with any of the specified values.
For example:
If you specify both
UploadandFetched URLin the Delivery types criteria, results with either of these types are included in the results. But if you specifyUploadfor Delivery types andcatsfor Tags, then only assets that meet BOTH of those criteria are included in the results. - When filtering by Tags and selecting multiple criteria, you can specify whether they are treated as 'AND' statements (All selected values), which will include only assets that meet all the specified criteria, or 'OR' statements (Any selected values), which will include assets that meet any of the specified criteria. After making a selection, your preference is saved, and the next time you filter by tags, the same preference will be selected by default.
You can also search for assets that have any tag by selecting Isn't empty, or search for assets that haven't been tagged by selecting Is empty.
You can also filter by None of the selected values ('NOT'), if you want your search results to include all assets except ones that contain the specified tag(s).
- For filters based on structured metadata fields of type text where you can select between Equal to and Starts with:
-
Starts with allows you to search for the prefix (first part) of the entire value or the prefix of any distinct element within a value, where elements are separated by a space, hyphen, or underscore. You can't search for the middle or end of a word or element.
For example, enteringcatin the main search bar or in a text search field:- Returns assets where the name or one of its attributes has values such as:
cat,cats,dogs and cats,1-cat,dog_cat.
- Will not return assets with values such as
scatorscatter, because in these cases, the searched term is not a prefix of either the entire value or of a distinct element.
- Returns assets where the name or one of its attributes has values such as:
- Equal to will search only assets where the value you specified is the entire value.
-
Starts with allows you to search for the prefix (first part) of the entire value or the prefix of any distinct element within a value, where elements are separated by a space, hyphen, or underscore. You can't search for the middle or end of a word or element.
- If you need to perform a more complex search or with different 'AND' or 'OR' rules than described above, switch to Query Builder.