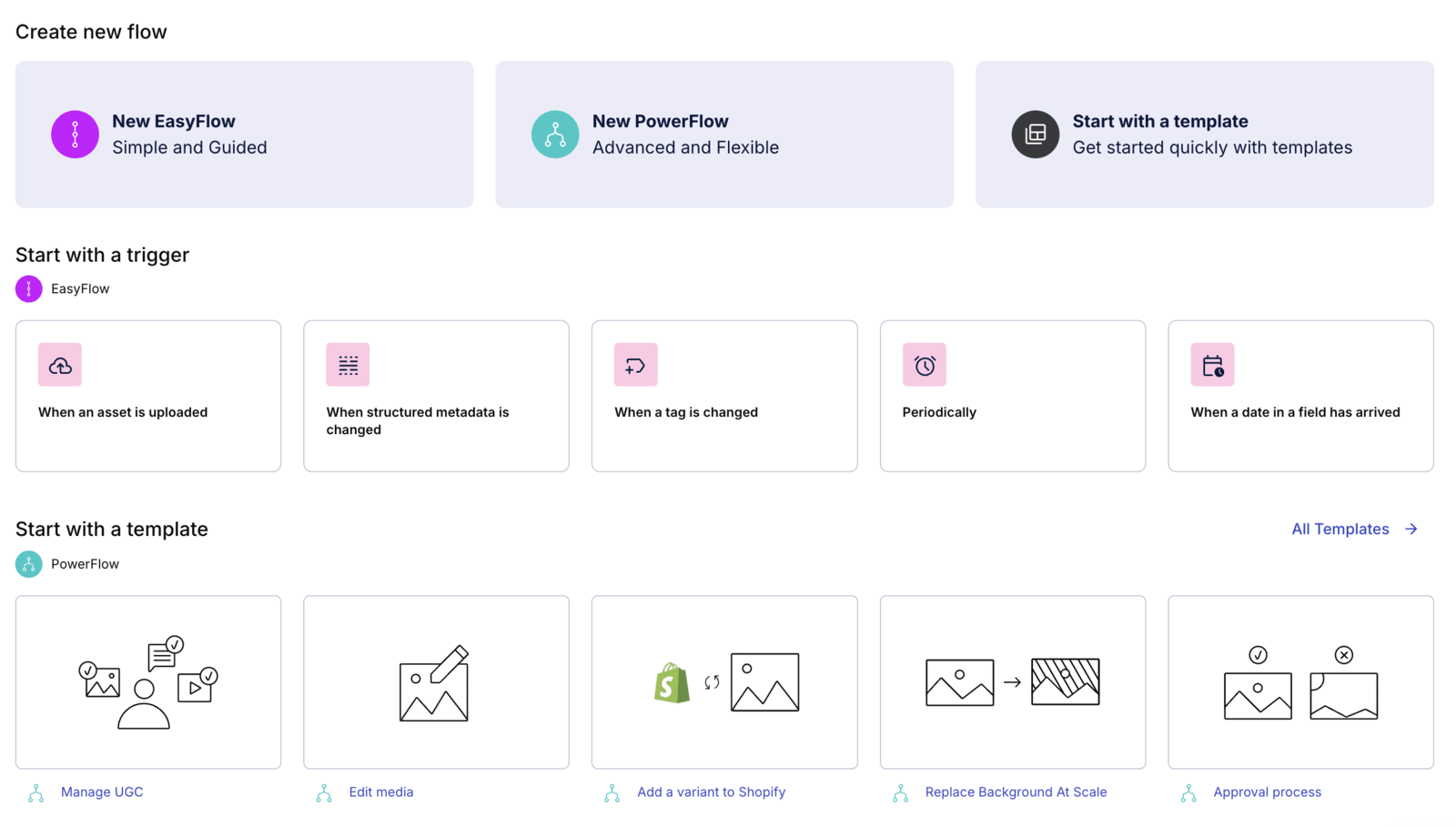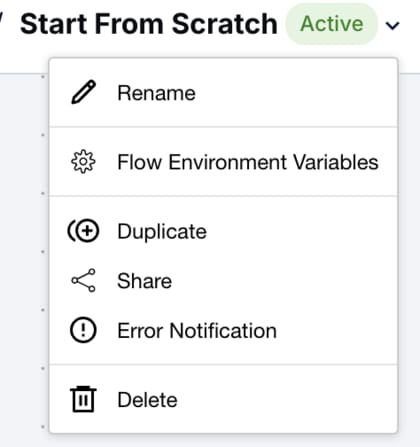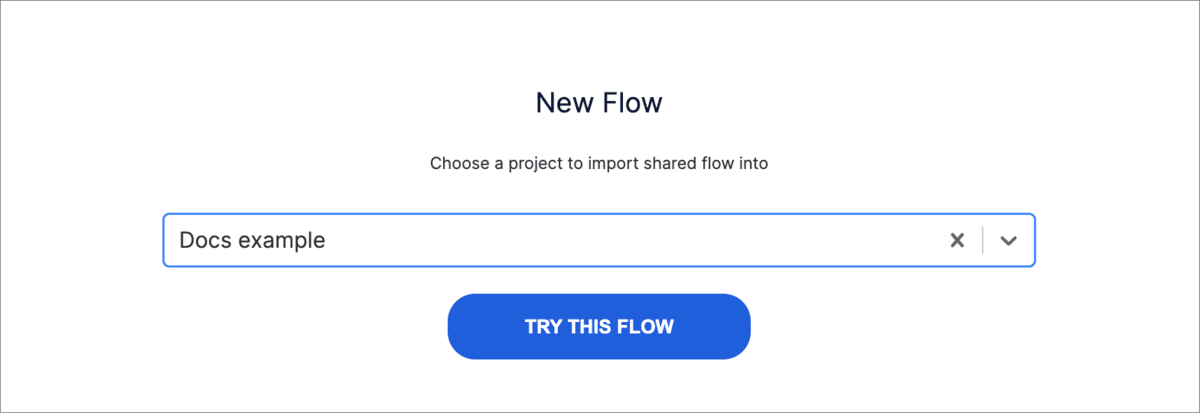MediaFlows user guide
Last updated: Apr-23-2025
To start using MediaFlows you need an active Cloudinary account. If you don’t have one, sign up here for free.
Environment
MediaFlows can host multiple flows connected to a specific Cloudinary product environment. The flows hosted in a specific product environment can interact only with that product environment.
Open MediaFlows by clicking the icon in the navigation bar on the left in the Cloudinary console.
Variables
You can set environment variables as key/value pairs, which you can then access in all flows hosted in the environment as dynamic values.
MediaFlows flow
A flow is composed of a set of functions that you connect together, creating step-by-step actions to execute. Flows can be used for a variety of actions, from interacting with media in Cloudinary, to sending notification emails. You can trigger flows in a variety of ways, or schedule them to run at predefined times.
MediaFlows offers two distinct experiences for your media and asset teams:
-
EasyFlows, an easy-to-use no-code, natural language interface for non-technical users to efficiently and quickly execute essential media workflows. With EasyFlows, a step-by-step automation builder, non-technical personas can take direct control over their media management, work faster and more efficiently by easily connecting and syncing to the tasks and processes they rely on every day to create media management workflows to implement standardized branding, asset expiration, auto-tagging, and more. -
PowerFlows, a low-code flexible experience to take full control of the workflow. With PowerFlows, users can fully customize and flex their media asset management workflows:- Full customization of complex media management workflows
- Build custom integrations with 3rd party tooling
- Own your media workflows end-to-end
Create a new flow
You can select one of the given flow starting templates, or you can create your own flow from scratch by clicking New EasyFlow or New PowerFlow.
PowerFlow templates
Feel free to explore the out-of-the-box templates for PowerFlows. They can serve as an inspiration and help you discover the various use cases that PowerFlows can solve. Choose any PowerFlow template and personalize it according to your specific requirements.
Click on the All templates -> link to open all the templates.
After selecting a template, the canvas opens allowing you to view and build your flow.
FlowAI
If you feel experimental, feel free to use the FlowAI feature. Click the All Templates -> link to access the Flow AI where you can describe the flow you want to build and click the Generate button.
Once the flow is generated, you will be redirected to the canvas to view and build your flow.
Share a flow
You can share flows between different users and environments. Share a flow and import it to another MediaFlows environment if you want to connect it to a different product environment in your account. Share a flow with a colleague to allow them to reuse or extend your application in their own account.
Changes made to the imported flow don't impact the originally shared flow.
To share a flow, in the canvas, click the dropdown on the right side of your flow name and click the Share option.
The shareable URL is copied to your clipboard, ready for you to send to a colleague.
Import a flow
To import a flow, enter the shared URL in your browser, select the environment in which you want to import this flow to, and click the Try This Flow button.