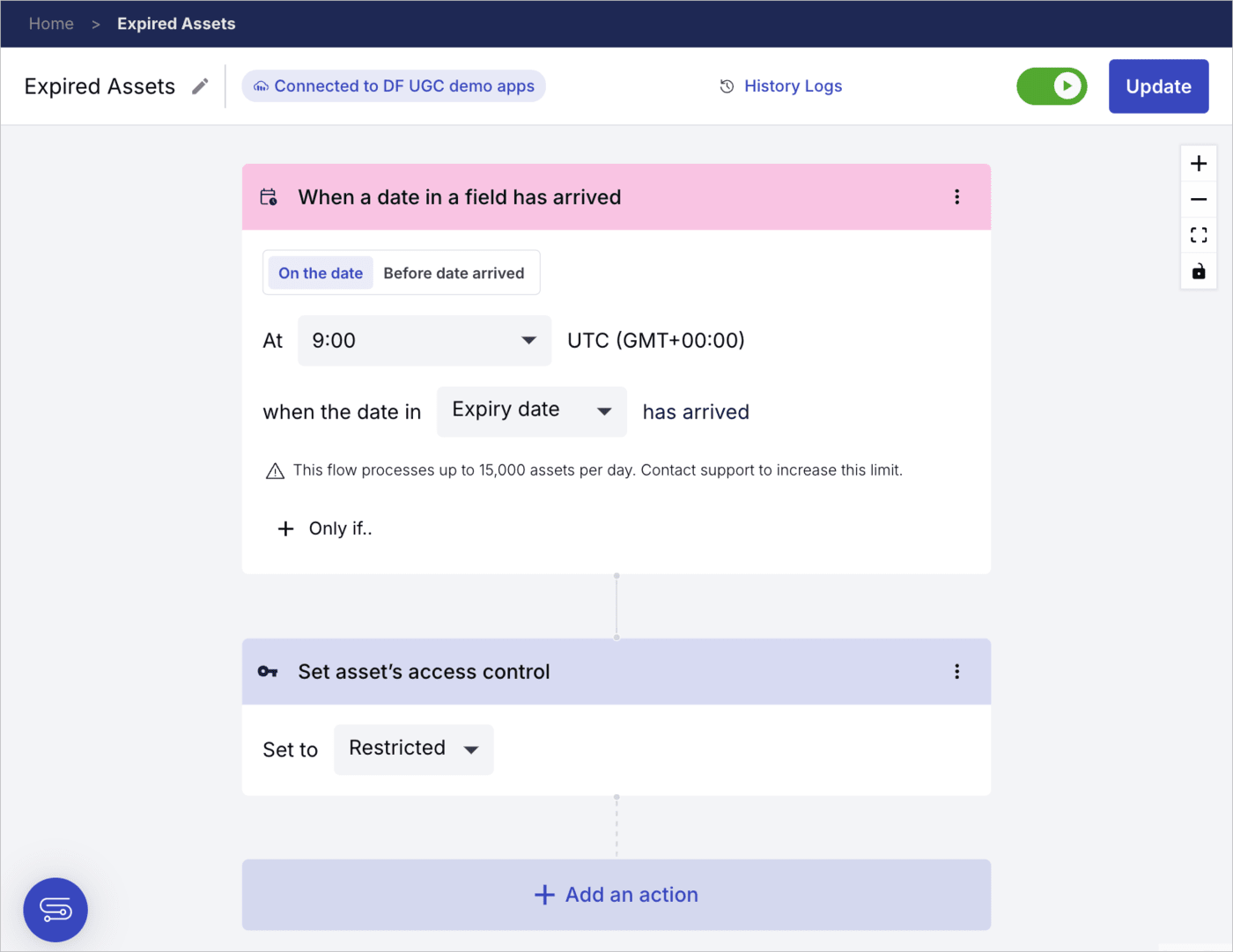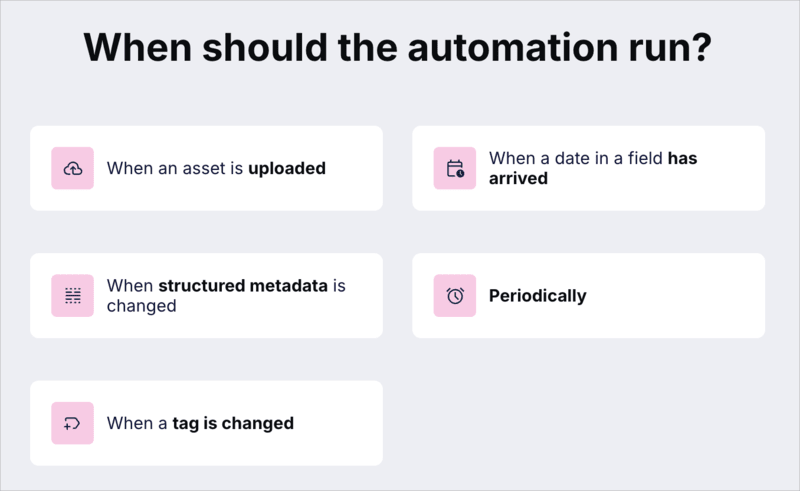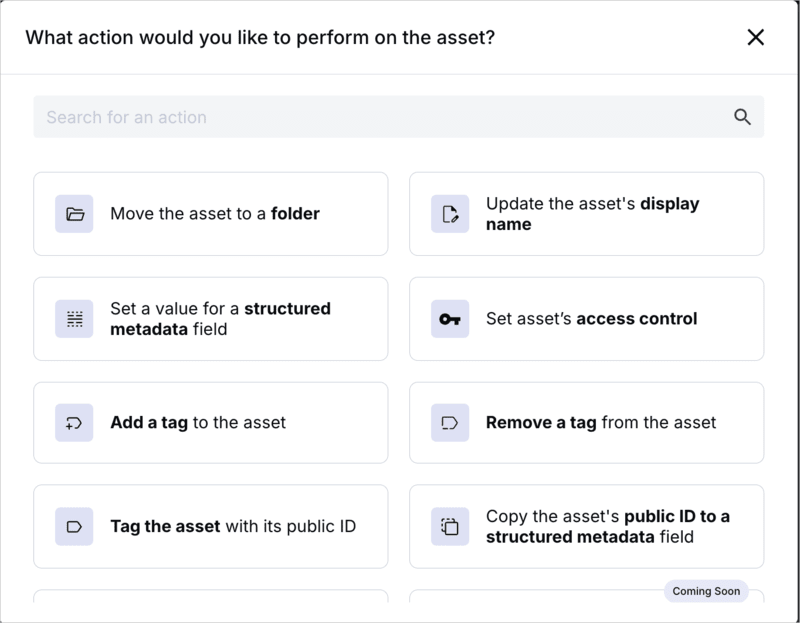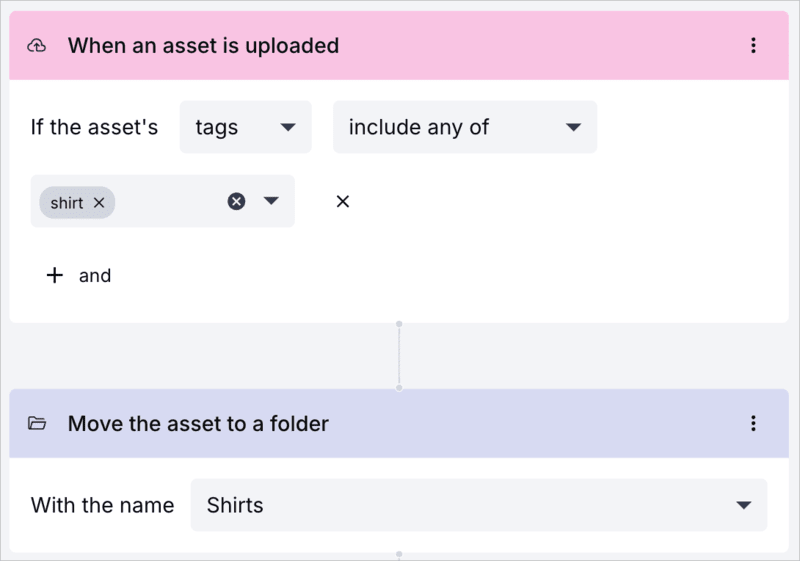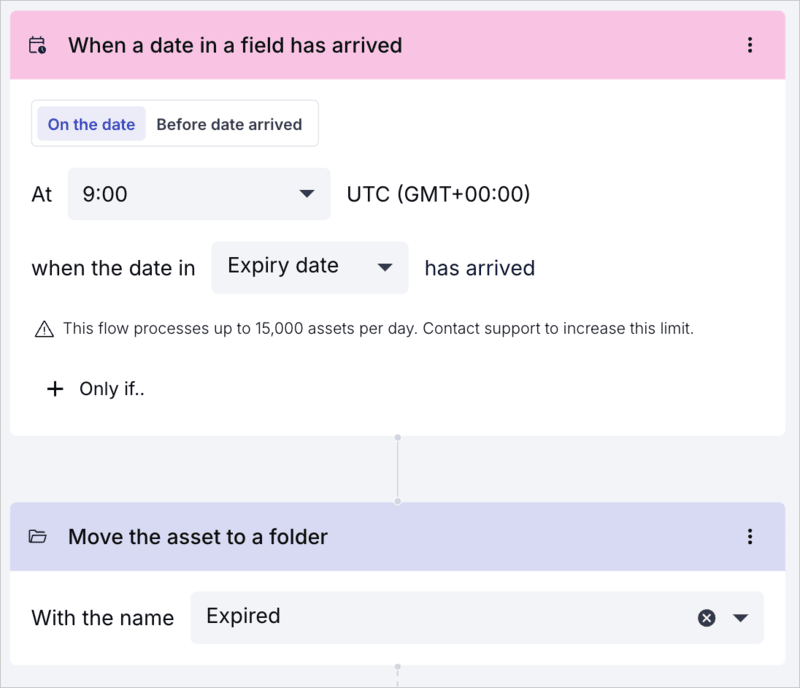Build an EasyFlow
Last updated: Feb-03-2025
EasyFlows provides a no-code, natural language interface for automating and scaling your most essential asset management workflows by setting triggers and corresponding actions. Leverage EasyFlows to streamline your media management, reduce manual processes and empower non-developers to take control of your brand assets.
EasyFlows offers seamless connectivity to your asset repository, and lets you create media management workflows with a step-by-step automation builder to implement standardized branding, asset expiration, auto-tagging, and more. With EasyFlows, non-technical personas can take direct control over their media management, work faster and more efficiently by easily connecting and syncing to the tasks and processes they rely on every day.
EasyFlows consist of a set of trigger-actions that you connect together, enabling you to create step-by-step actions for execution. Each flow performs a specific function. By combining triggers with actions, you can develop a customized application to address your media use case effectively.
Select a trigger
The first step consists of selecting when the automation should run. Once you select a generalized trigger, you can then add one or more conditions to narrow down the specific criteria for when the trigger will activate. For example, if creating an automation that triggers when a file is uploaded, you can add a condition that it only applies to assets that are videos. You can add multiple conditions by clicking the + and icon to create another condition.
Select actions
Once you've set your trigger, click the + Add an action block underneath the trigger block to add an action from the available options on the form that pops up. Depending on the action you select, you may need to further configure the action with the presented options. For example, if selecting to move the asset to another folder, you need to select which folder to move it to.
You can add multiple actions by clicking the + Add an action block underneath the last action block.
Once you've finished adding actions, remember to click the Save button at the top-right.
Use cases
Here are some example flows that might inspire you as to what you can configure for your workflows:
- Restrict access control when the Visibility field in an asset's structured metadata is set to Private:
- Move all images tagged with shirt to the Shirts folder:
- Check for assets that have reached their expiration date and move them to an expiration folder: